使い方ガイド
- 3.みんなの(公開)カレンダー活用方法
- 3-1.お気に入りカレンダーの取り込み
- 1.基本的な使い方
- 2.複数カレンダーの管理
- 3.みんなの(公開)カレンダー活用方法
1.基本的な使い方
1-2.イベントの登録
イベントを登録する
以下いずれかの方法から、イベント登録画面を表示します。
登録するカレンダーを指定してイベント追加する場合
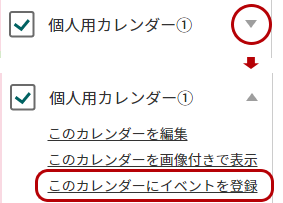
左側のメニューの一覧から、登録したいカレンダーを選択の上ボタンをクリックすると、選択メニューが表示されます。
「このカレンダーにイベントを登録する」をクリックすると、イベント登録画面が表示されます。
この場合、イベント登録画面に、選択したカレンダー名が自動的に入力されます。
登録する日付を指定して、イベントを追加する場合
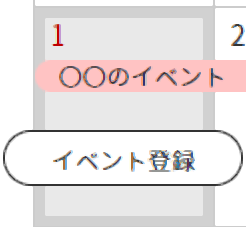
カレンダーの月別表示画面から、登録したい日付にマウスポインターをあてると、選択した日付の背景色が変化することを確認します。
背景色が変化する部分をクリックすると、イベント登録画面が表示されます。
この場合、イベントの開始日に、選択した日付が自動的に表示されます。
イベントの新規登録ボタンから、イベントを追加する場合

「イベントの新規登録」ボタンをクリックすると、イベント登録画面が表示されます。
イベント登録の画面説明
イベント登録画面の見方は、以下の通りです。
基本情報
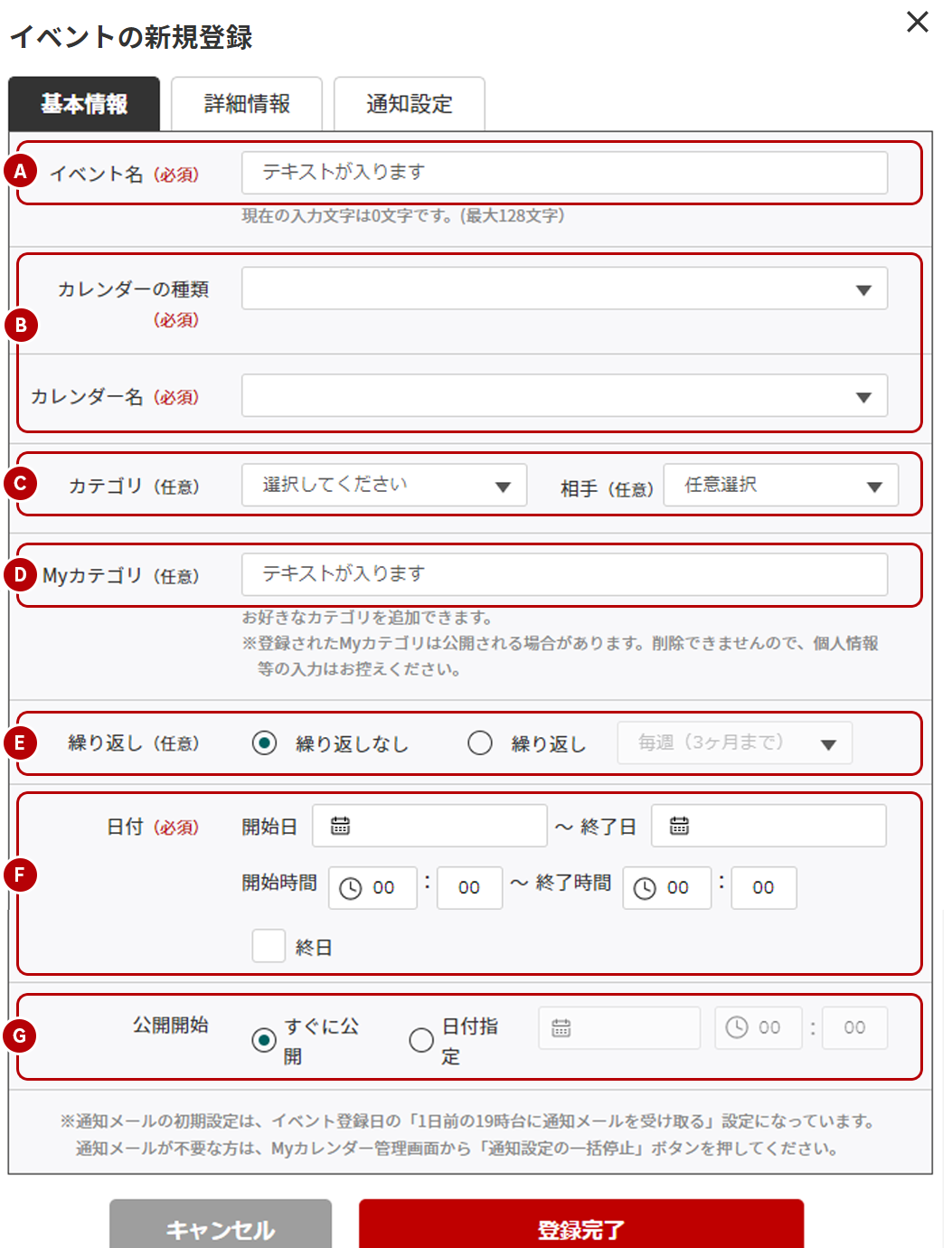
【A】イベント名(予定)
イベント名を入力します。
こちらに入力したイベント名がカレンダー上に表示されます。
【B】カレンダー名
イベントを登録するカレンダー名を選択します。
カレンダーの種類(プライベートカレンダー/みんなのカレンダー)で絞り込むことで、登録できるカレンダー名の一覧が表示されます。
【C】カテゴリ
プルダウンからカテゴリの一覧が表示され選択できます。
カテゴリを登録しておくと、イベントを整理することができるので便利です。
「個人のスケジュール」に関連するカテゴリを登録した場合、カレンダーの月別表示画面にアイコンが表示されます。
また、相手に「父/母/恋人/友達…」など、イベントの関係者を任意選択することができます。
【D】Myカテゴリ
お好きなカテゴリ名を入力することができます。入力できる文字数は最大16文字です。
【E】繰り返し
繰り返しのイベントがある場合こちらを登録すると便利です。
詳しくは1-4.繰り返しイベントの登録をご確認ください。
【F】開始・終了日/開始・終了時間
イベントの「開始日・終了日」と「開始時間・終了時間」を入力します。
入力方法は以下の2つがあります。
時間指定がないイベントの場合は、「終日」にチェックを入れてください。
1)直接、日時を入力する場合
開始日・終了日 :例)2008年7月4日→20080704と入力
開始時間・終了時間:例)20時30分→2030と入力
2)ボタンから選択して、日時を入力する場合
開始時間・終了時間:ボタンをクリックすると、時間選択ボックスが表示されますので、希望する時間をクリックすると自動的に入力されます。
【G】公開開始
すぐに公開するか日付を指定して公開するか選択できます。
詳細情報
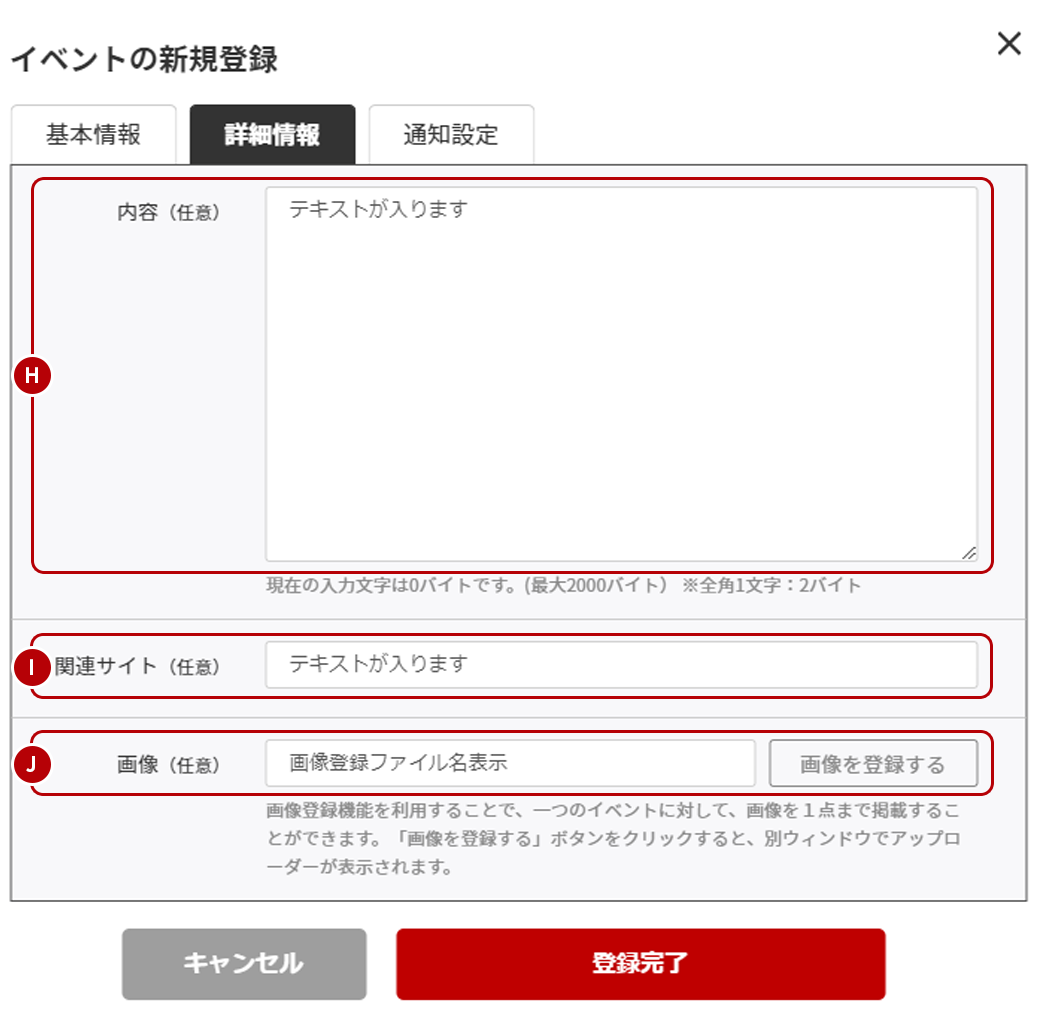
【H】内容
イベントの詳細内容を記載できます。最大で全角1000文字程度入力出来ます。
【I】関連サイト
関連するサイトURLを入力できます。
【J】画像
該当イベントに画像を1点掲載できます。
通知設定
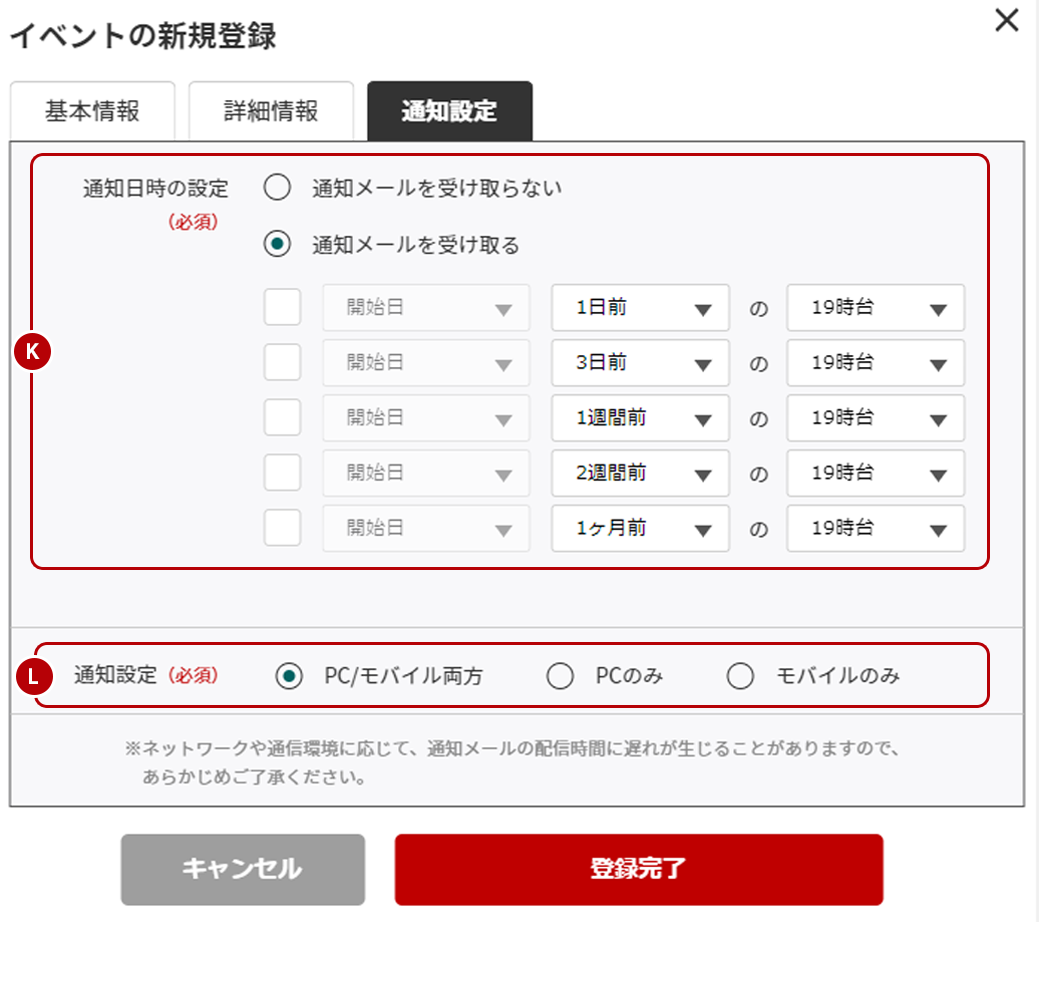
【K】通知メールの受け取り設定
通知メールを受け取るか受け取らないかの設定ができます。
受け取る場合は、開始日を起点としてどのタイミングで受け取るかを1ヶ月前から設定でき、5つまで複数選択できます。
【L】通知先の設定
通知メールの送信先媒体を設定できます。
対象のメールアドレスは、楽天会員情報管理の本人連絡先に入力されているメールアドレスになります。
そちらに携帯メールアドレスが登録されていない場合、モバイルを設定しても配信されず、メールアドレス欄に登録されているメールアドレスに届きます。
楽天会員情報管理を見る