使い方ガイド
- 3.みんなの(公開)カレンダー活用方法
- 3-1.お気に入りカレンダーの取り込み
- 1.基本的な使い方
- 2.複数カレンダーの管理
- 3.みんなの(公開)カレンダー活用方法
2.複数カレンダーの管理
2-2.カレンダー作成
新規でカレンダーを作成するには、Myカレンダー内メニューにある「新規作成」ボタンか、Myカレンダー上部にある「カレンダー新規作成」ボタンから行えます。
カレンダー作成画面の説明
カレンダー新規作成画面の見方は以下の通りです。
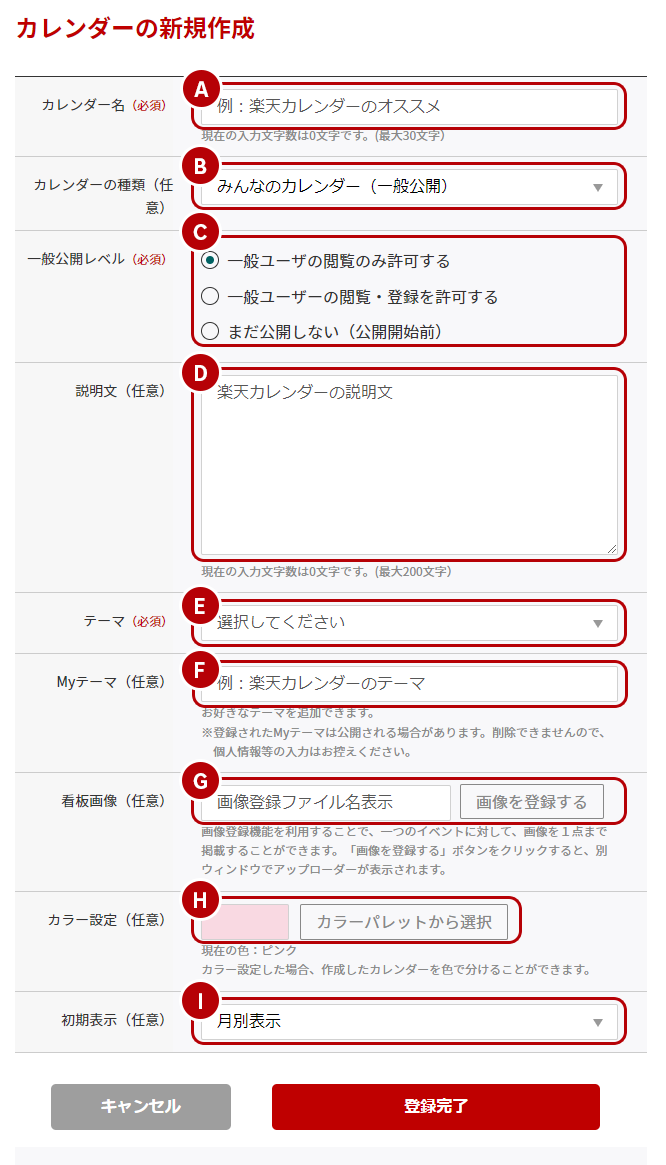
【A】カレンダー名
カレンダー名を入力します。入力できる文字数は最大30文字です。
【B】カレンダーの種類
作成するカレンダーの種類を選択します。
非公開の場合は「プライベートカレンダー」を、一般公開する場合は「みんなのカレンダー」を選択してください。
プライベート(非公開)カレンダーを作成する
あなただけのプライベートなカレンダーを作成することができます。
仕事用、習い事用など、用途に応じてスケジュールを登録するカレンダーを使い分けることができます。
【ご注意】あとから「みんなのカレンダー」に変更することはできませんのでご注意ください。
みんなのカレンダー(公開)を作成する
一般公開可能なカレンダーを作成することができます。
イベント情報カレンダーを作成して他のユーザと共有したり、イベントの告知やプロモーションにお役立てください。
【ご注意】あとから「プライベートカレンダー」に変更することはできませんのでご注意ください。
【C】一般公開レベル
「みんなのカレンダー」を選択した場合、他のユーザへの公開レベルを、以下の3つの中から選択します。
レベル1:まだ公開しない(公開開始前)
レベル2:他のユーザの閲覧のみ許可する
レベル3:他のユーザの閲覧・登録をを許可する
【ご注意】あとから、一般公開レベル1→2、2→3、1→3への変更のみ可能です。
【D】カレンダーの説明文
カレンダーの説明文を入力します。入力できる文字数は最大200文字です。
【E】テーマ
カレンダーの内容に合ったテーマをプラウダウンメニューから選択します。
【F】Myテーマ
お好きなテーマを入力することができます。入力できる文字数は最大16文字です。
【ご注意】登録されたMyテーマは、楽天カレンダーのページ内で公開される場合があります。
削除できませんので、個人情報等の入力はお控えください。
【G】看板画像
カレンダーの看板画像を登録することができます。
【H】カラー設定
カレンダーに登録されるイベントの背景色を設定できます。
【I】初期表示
カレンダーを単独で表示した場合の初期表示を選択します。